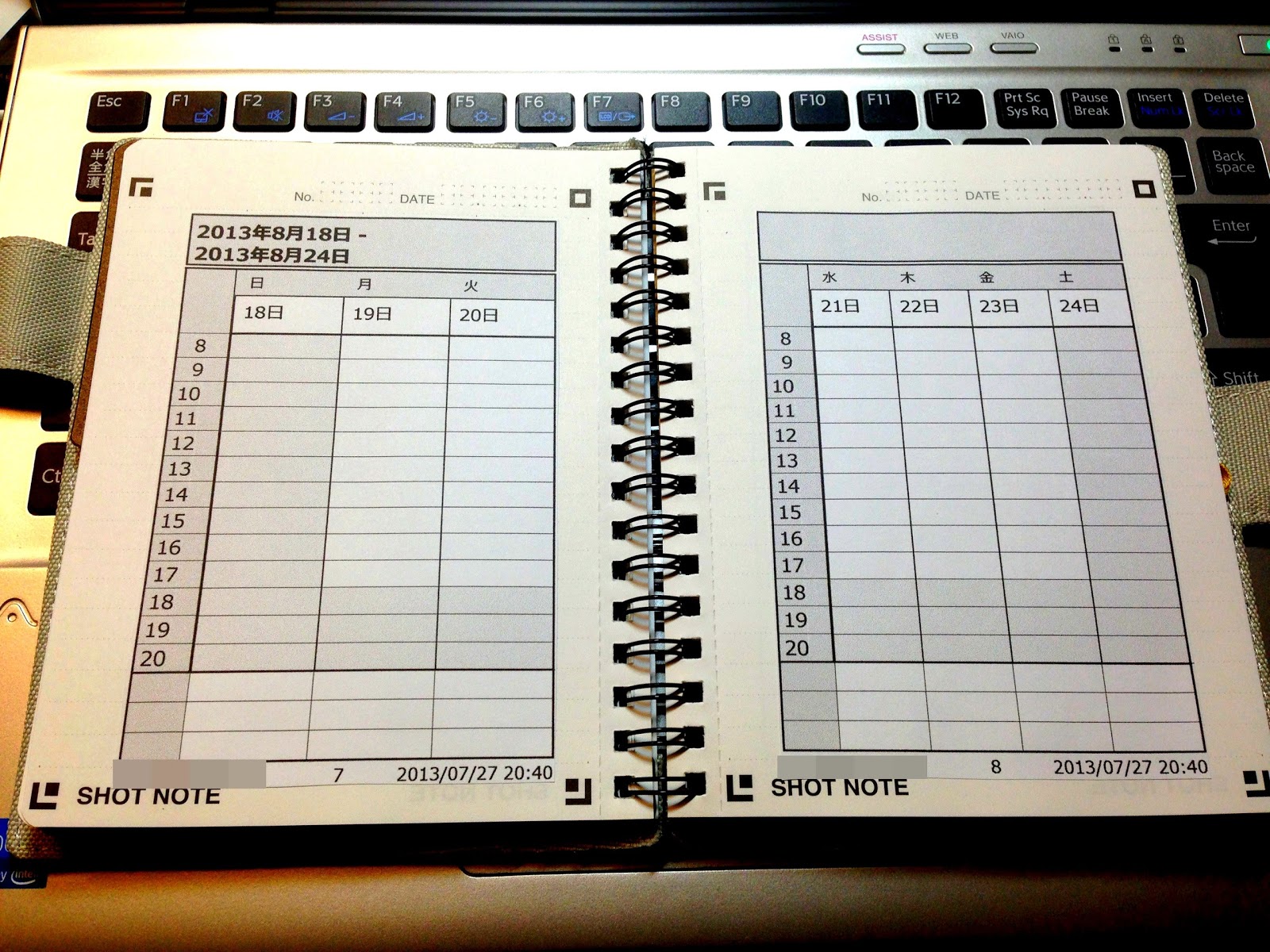私、Amazon Student会員なわけですが。
Amazonから、Amazonインスタントビデオ(映画の配信サービス)のプロモメールが来てたので試してみた。こんな内容。
「Amazon Student会員ならAmazonインスタント・ビデオで使える500円クーポンプレゼント」
【キャンペーン概要】
キャンペーン期間:2013年12月26日(木) 12時00分 ~ 2014年1月10日(金) 11時59分(日本時間)クーポン対象商品:PCサイトAmazon インスタンド・ビデオのストアの全商品(レンタル・購入)
このキャンペーン 明日の正午前に終わるみたいですが、とにかく映画一本が無料とのことだったので試してみることに。
踏み切った一番の理由は、「AirPlayを使ってApple TVで試聴することもできます」との文言があったから。
実はApple Online Storeの初売りでApple TVを購入してたんです。これはApple TVを経由して初めて映画を見るいい機会だなと。
そもそもですけど、AmazonインスタントビデオがiOS用のアプリを出したのはつい最近、12月末のことだったみたいです。
本当に始まったばかりのサービスだったんですね。
「Amazonインスタント・ビデオ」にiOSアプリを提供開始 (2013/12/20 CNET Japan)
そしてレンタルしたのは、
レンタル屋でちょっと気になってたブラピ主演の『ワールド・ウォーZ』。
まぁなんていうか、、、思ってた以上にゾンビがいっぱい出てきました(笑)
パニック映画?ですね。
おそらく続編の2なんかも制作されそうな終わり方でした。
まぁまぁ…でした。
が、最近、映画って結構パターン一緒だなぁとよく思います^^;
家族、愛する人、地球、人類、、、
とにかく映画ではよく守りますよねー/(^o^)\笑
-----
そんな話は置いておいて。
オンライン配信でTVに出力して映画見るって思ってた以上に快適でした!
シアターシステムからもちゃんと音出たし^^(←当たり前か?)
Apple TV本体に光デジタルの端子があったんで、直接つながないとだめなのかなーとか思ってました。このへんの配線よく分かりません^^;
ただまぁHD画質っていうのはDVDよりは綺麗なものの、ブルーレイよりは荒いというなんとも微妙な位置づけです。
前々回の更新でも書きましたが、
720×480ドット(約35万画素): 「スタンダード(SD)」 DVDビデオの標準解像度
1280×720ドット(約92万画素): 「ハイビジョン(HD)」
1920×1080ドットのプログレッシブ(約207万画素):「1080p」 ブルーレイディスクに多く収録される方式
と解像度が分かれていて。Amazonのインスタントビデオはハイビジョンン(HD)画質なわけです。
ちょっと粗がありました。まぁブルーレイディスクで見るのが現状では一番綺麗なんでしょうね。
【備忘録】解像度に関するまとめ。(2014/1/3)
とにかく、Apple TV、非常に便利で気に入ってます。iPhone使ってても意外と存在知らない人が多いのが残念ですが。