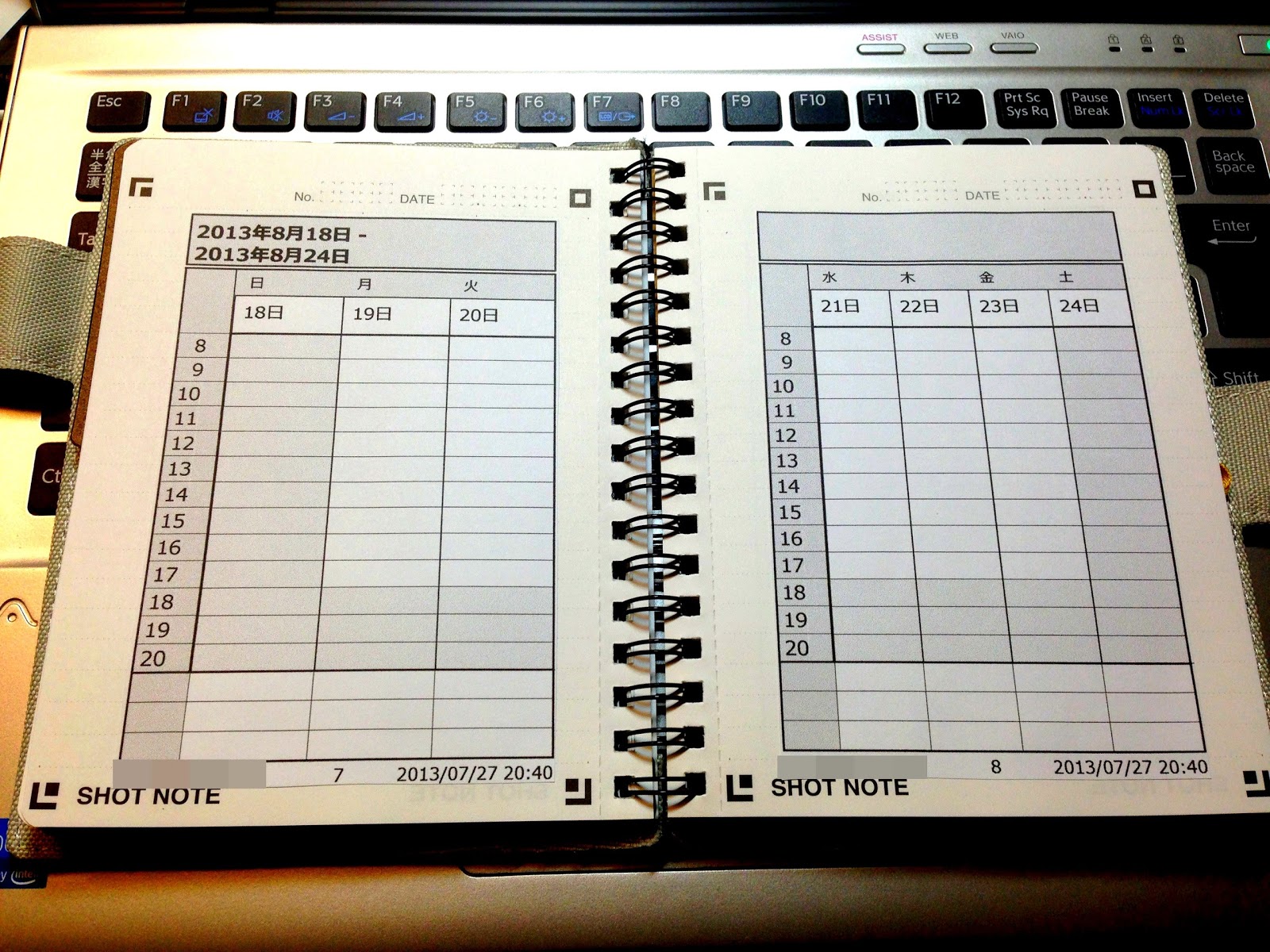SONY Picturesがハッキングされ、オバマ大統領のコメントまで登場した北朝鮮ネタのコメディ映画、「The Interview」。
話題性抜群で是非見たいと思っていたんです。
そしてまだ日本では基本的に見れませんが、米国のiTunes Storeを経由して英語のみで視聴することはできましたので、紹介させて頂きます。
【騒動の経緯】
・12/17にSONYが映画の公開中止を宣言。
↓
・12/24に一転してネットで公開決定。(Googleの「Google Play」と「YouTube」、Microsoftの「Xbox Video」)
「ソニーの北朝鮮題材映画、YouTubeやXbox Videoでネット配信、米国のみ」(IT Pro)
そしてなんとなんと、3日間でオンラインで1500万ドルの売上ですよ!
「The Interview makes $15m in online release」(BBC)
それ受けてか…?
・12/29にApppleのiTunesでも公開決定。
「米iTunes Storeで映画「The Interview」の配信開始!」(iPhone Mania)
http://iphone-mania.jp/news-57259/ 日本のiTunes Storeでは見られませんが、国の設定をUnited Statesにすれば表示されます。 レンタルが$5.99(約720円)で購入が$14.99(約1800円)です。
【日本での視聴方法】
・iTunesのアカウントの設定で「United States」を選択。
(私は既存のアカウントに変更を入れましたが、新しくアカウントを作るのが無難かもしれません。何か問題が起きても一切責任を負いません。自己判断・自己責任でお願いします。)
同意して先へ進む。 ・支払い方法でiTunesギフトカードを選択。
(※重要:日本のiTunesカードでは使えません!)
ヤフオクやAmazon等で北米版のプリペイドカードを調達しておく必要があります。
なお、クレジットカードは北米で発行したもので無いと登録できませんし、一瞬期待したPaypalも北米発行のクレジットカードが登録に必要でダメでした。
現実的に日本人が観るにはプリペイドカード一択でしょう。
・Redeem Code(カード裏面のシリアルナンバー)を入力する。
Redeemという単語は初めて見ましたが、「換金する」という意味のようです。
番号を入力して「Redeem」を押すとチャージが完了します。
これで晴れてダウンロードが出来るようになりました!!
※繰り返しますが、自己責任でお願いします。
ちなみに、Google Playでも米国アカウントを作成してみましたが、ウィッシュリストに入れることしかできませんでした…。 Chromeのアドオンで居住国を偽装しても効果なし。。。と。